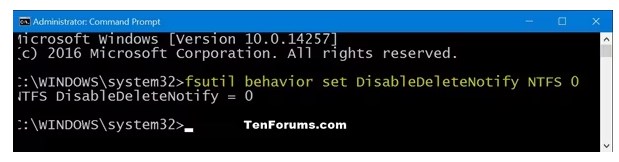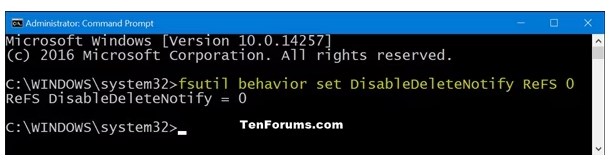How to enable or disable TRIM on SSD in windows 10?
To implement any of the actions, you first need to check if TRIM is enabled or disabled on your SSD. You can certainly check and manage the TRIM function on your SSD using the command prompt, people can also utilize a third-party tool, but the command prompt is undoubtedly efficient. For this, you need to enter proper TRIM commands to check, enable, or even disable. Using the command prompt for this task is the most efficient way to conduct the job. These three methods can help you out; you need to follow them all with great interest.
1 Manage TRIM on SSD via Command Prompt
To identify if TRIM is in use or not, you can certainly use the command prompt. Here are the steps to check if TRIM is enabled on your SSD. Follow them carefully;
To check if TRIM is on;
Step 1: First of all, you need to click the "Start" button on your system and type cmd.
Step 2: Once you have done that, you need to right-click "Command prompt" and run it as administrator.
Step 3: You need to enter this command now;
fsutil behavior query DisableDeleteNotify
Step 4: If the result is DisableDeleteNotify = 0, the TRIM is enabled on your SSD. If you receive the result DisableDeleteNotify = 1, the TRIM is disabled on your SSD.
To enable TRIM on SSD via command prompt
Step 1: In the first step, you need to click the "Start" button on your system and type cmd.
Step 2: Once you have done that, you are required to right-click "Command prompt" and run it as administrator.
Step 3: Now, you need to enter this command;
fsutil behavior set DisableDeleteNotify 0
Step 4: If you want to disable TRIM on SSD, you need to replace "0" with "1".
2 Enable or Disable TRIM support for SSDs with NTFS file system
If you want to use a bit different approach for the task. You can surely enable or disable TRIM support for SSDs with the NTFS file system. Here are the steps to do so;
Step 1: In the first step, you need to open an elevated command prompt on your computer.
Step 2: Once you have opened the elevated command prompt on your computer, you need to enter the following commands to enable or disable TRIM support for SSDs with the NTFS files system;
To enable TRIM support for SSDs with the NTFS file system;
fsutil behavior set Disabledeletenotify NTFS 0
To disable TRIM support for SSDs with NTFS file system;
fsutil behavior set Disabledeletenotify NTFS 1
3 Enable or Disable TRIM support for SSDs with ReFS file system
Suppose you want to more-simpler method; you can use the ReFS file system. You can surely enable or disable TRIM support for SSDs with the ReFS file system. Here are the steps to do it;
Step 1: First of all, you need to open an elevated command prompt on your computer.
Step 2: Once you have opened the elevated command prompt on your computer, you need to enter the following commands to enable or disable TRIM support for SSDs with the ReFS files system;
To enable TRIM support for SSDs with ReFS file system;
fsutil behavior set Disabledeletenotify ReFS 0
To disable TRIM support for SSDs with ReFS file system;
fsutil behavior set Disabledeletenotify ReFS 1